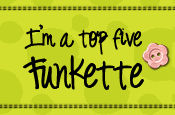I'm a massive fan of Digi-Stamps, I love the way you can alter them to suit your needs. I didn't realise that there are some crafters out there that don't know how to use them, or how to copy and paste. One of those is my mum, so I sat down with her the other night to show her how I use them, resize them and print them. So I decided to put together a tutorial to show you how, now my intentions are not to teach you to such eggs but to help those of you who would like to know the basics........................so here goes......................
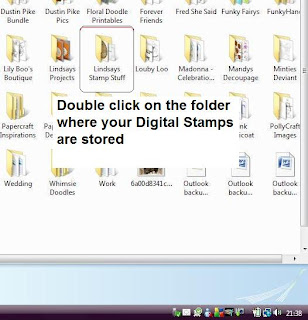
Open up your documents, pictures or hard-drive where your Digi-Stamps are stored. Double click on the folder you want to access
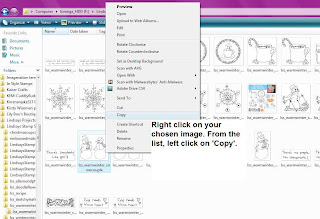
Find the image you want. Now sometimes you get two of the same images one is a JPG file and the other is a PNG file. When copying and pasting this way I use the JPG file. Right click your image and click on the 'Copy' command
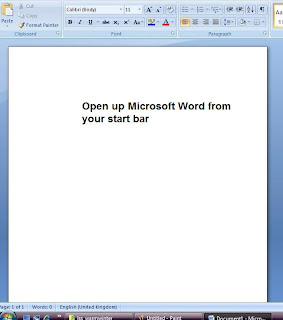
Going to your start bar on bottom left hand-side of your computer and open up Microsoft Word from your programs list
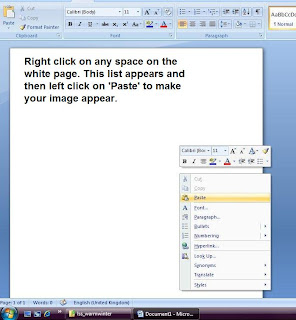
Staying in Word, right click on any white space and then click on the 'Paste' option. This will place your image onto the white page
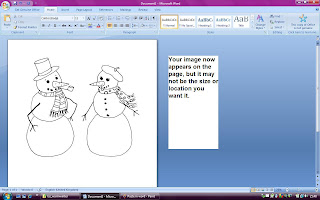
This has now placed your image in a random place and suize but you may not what your image in this place or this size. So you will now need to alter this, especially if you want to fit several images on one sheet of A4 paper or card
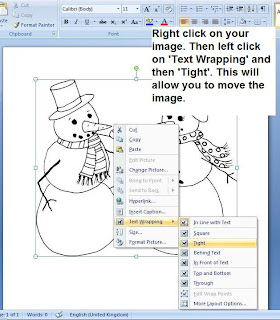
Now Right click on the image and hover over 'Text Wrapping' and a second list appears. Click on 'Tight'. This will allow you to move the image around the page and fit several images on one page
Now you just need to alter the size of your image. Again Right click on your image and click on 'Size'. This make the size command box pop up
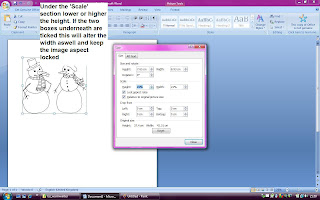
Under the 'Scale' section' click on the higher or lower arrow button to adjust the size of your image. As long as you have the two boxes underneath ticked it will alter the width size for you to match your height size. This will allow you to keep the true aspect of your image
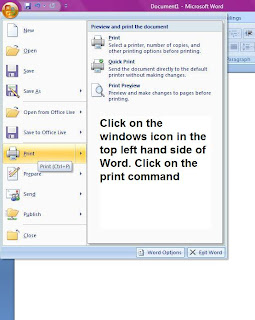
Now you all you need to do is print your image. Now you don't want to do this step yet if you want to put several images on one page. If you want to do this then just repeat the steps that you have just followed before printing. Now you are ready to print, click on the Windows icon at the top left hand-side, then click on the 'Print' option
The Print command box will now appear. Just click on 'Ok' to print out your images and you are finished..............ta da
I hope you have found this tutorial useful. Remember you can save the images on my blog if you want to or you can click them to view them in a magnified view. Take care Nettie.x








 Lindsays All Around Phrases Digital Stamp Set
Lindsays All Around Phrases Digital Stamp Set
 There are so many options with this digital stamp set, because it has so many sentiments wrapped into one and you don't have to just use them for tags. You could repeat them and use for gift wrapping, place a picture in the centre, change the colour of the text, add layers using decoupage effect...................and on and on. I have layered this Happy Birthday two layer sentiment onto some square burgandy card and then embellished with some handmade quilled flowers and glued pearls.
There are so many options with this digital stamp set, because it has so many sentiments wrapped into one and you don't have to just use them for tags. You could repeat them and use for gift wrapping, place a picture in the centre, change the colour of the text, add layers using decoupage effect...................and on and on. I have layered this Happy Birthday two layer sentiment onto some square burgandy card and then embellished with some handmade quilled flowers and glued pearls. I made the box really quickly using some white card and then finished up with a box lid. Before gluing it together I stuck some My Minds Eye paper on all sides of the box and lid. Then I tied the box up with some wide organza ribbon and tied my tag to this.............ehh voila.
I made the box really quickly using some white card and then finished up with a box lid. Before gluing it together I stuck some My Minds Eye paper on all sides of the box and lid. Then I tied the box up with some wide organza ribbon and tied my tag to this.............ehh voila. Now if you have been looking at Lindsays digital images, then now is the time to pop on over to her
Now if you have been looking at Lindsays digital images, then now is the time to pop on over to her 
 You may have noticed that I used this image before on one of my cards, but last time I coloured in red and green. The image is
You may have noticed that I used this image before on one of my cards, but last time I coloured in red and green. The image is  Here is a little dimensional shot for you. Let's hope we win the best dressed secret santa!!
Here is a little dimensional shot for you. Let's hope we win the best dressed secret santa!!
 I have used two digital images from the
I have used two digital images from the  Lindsay has a new
Lindsay has a new 
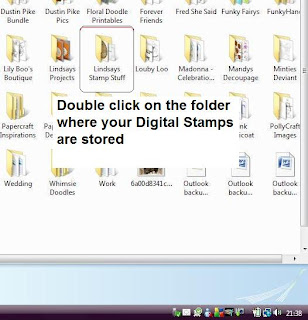 Open up your documents, pictures or hard-drive where your Digi-Stamps are stored. Double click on the folder you want to access
Open up your documents, pictures or hard-drive where your Digi-Stamps are stored. Double click on the folder you want to access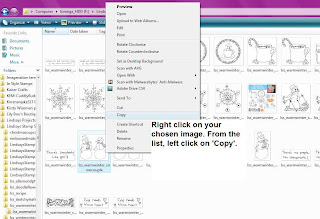 Find the image you want. Now sometimes you get two of the same images one is a JPG file and the other is a PNG file. When copying and pasting this way I use the JPG file. Right click your image and click on the 'Copy' command
Find the image you want. Now sometimes you get two of the same images one is a JPG file and the other is a PNG file. When copying and pasting this way I use the JPG file. Right click your image and click on the 'Copy' command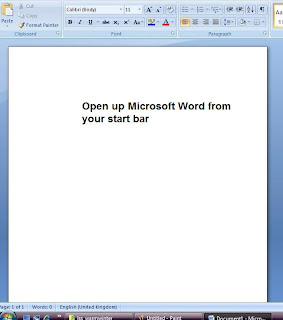
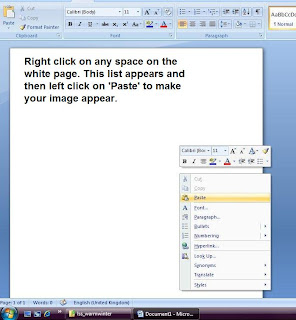
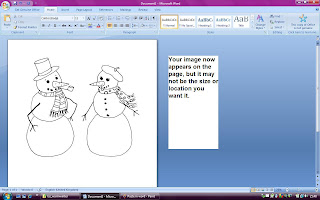
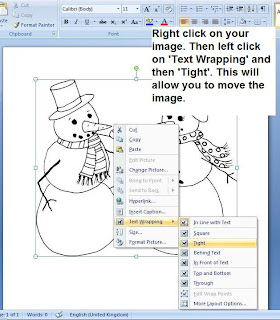 Now Right click on the image and hover over 'Text Wrapping' and a second list appears. Click on 'Tight'. This will allow you to move the image around the page and fit several images on one page
Now Right click on the image and hover over 'Text Wrapping' and a second list appears. Click on 'Tight'. This will allow you to move the image around the page and fit several images on one page
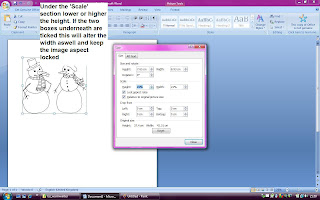 Under the 'Scale' section' click on the higher or lower arrow button to adjust the size of your image. As long as you have the two boxes underneath ticked it will alter the width size for you to match your height size. This will allow you to keep the true aspect of your image
Under the 'Scale' section' click on the higher or lower arrow button to adjust the size of your image. As long as you have the two boxes underneath ticked it will alter the width size for you to match your height size. This will allow you to keep the true aspect of your image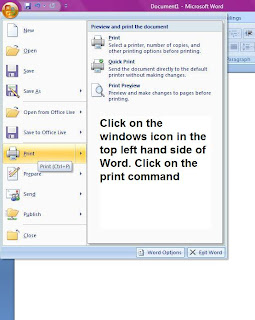 Now you all you need to do is print your image. Now you don't want to do this step yet if you want to put several images on one page. If you want to do this then just repeat the steps that you have just followed before printing. Now you are ready to print, click on the Windows icon at the top left hand-side, then click on the 'Print' option
Now you all you need to do is print your image. Now you don't want to do this step yet if you want to put several images on one page. If you want to do this then just repeat the steps that you have just followed before printing. Now you are ready to print, click on the Windows icon at the top left hand-side, then click on the 'Print' option